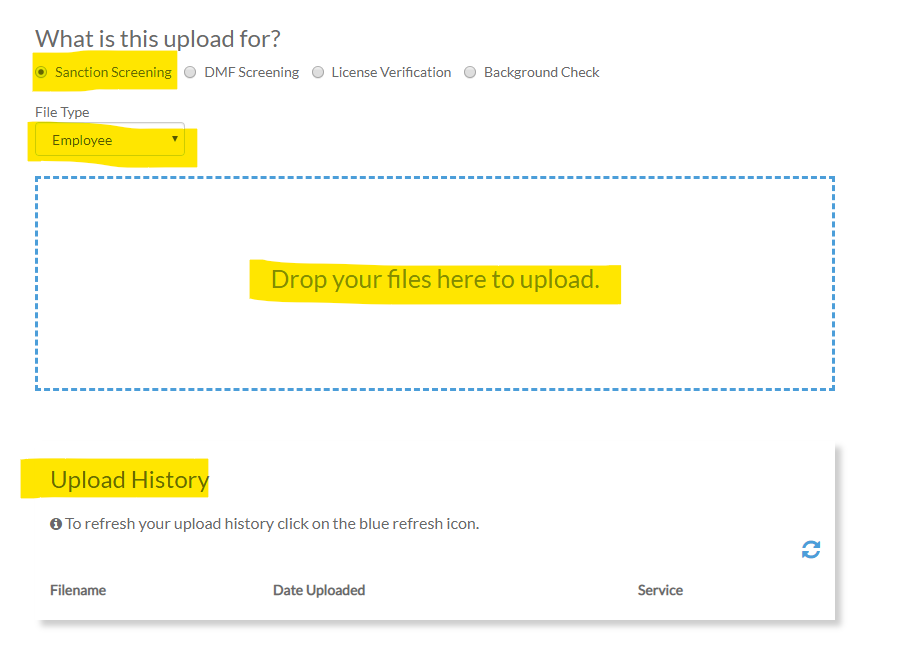Other Details About Match Notes
- The Active Notes page contains ALL Submitted Names with active notes from ALL in-progress files. Use the Search window to filter the page to display notes for the file or name of interest. You can search by partial text including dates.
- We will be adding a drop down on the Active Notes page to allow admin users to sort the active notes view by user group. The page will refresh and you will see only that subset of notes, which can then be downloaded to the spreadsheet.
- Multiple client users can be working in the dashboard simultaneously to disposition the same file and the same matches.
- Once a record is marked as Clear or Verify Sanction, the system will remove that record from the “Active Notes” page. Only records with active notes will remain visible on the page.
- Note - to see an individual record that is no longer visible in Active Notes, go to Record Search.
- Note - to see an individual record that is no longer visible in Active Notes, go to Record Search.
- The OIGCN team is notified using an Alerts system that a client user has taken action on a note when the status, tag or note has been changed.
- Once all notes are investigated by the client, the Active Notes page will display a message that there are no active notes for your files.
- If you want to BULK PROCESS the active notes, please see below.
Use the search tool on the Active Notes page, searching by file name, to see how many active notes are remaining for the file. You can saerch by SNC to pull notes on single checks.


BULK PROCESSING ACTIVE NOTES
You have the option to bulk process active notes using a downloadable spreadsheet which can be edited and uploaded to OIGCN for rapid dispositions. Here are the steps:
- At the top of the active notes page, click on the link to download an excel of all active notes.
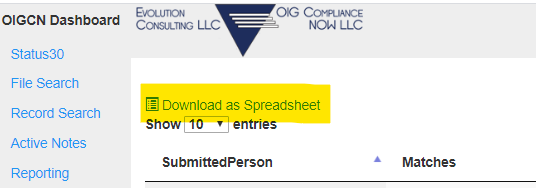
-
You can process as many active notes as you wish. Remove any columns you do not need. This process can occur in multiple steps.
-
Please be sure to leave the MATCH ID as it appears in each record. OIGCN needs this ID returned so we can associate the match to our system.
-
Add 2 columns for "Return Status" and "Return Note". We will be adding these columns to the default template soon.

-
Enter a status of "Cleared" if you can clear the match. We would appreciate any return notes about your investigations. You must enter information for each record, since the MatchID is different (even if there are 5 records for the same John Smith).
-
Login to our File Drop webpage here: https://evoconportal.com/upload/login.php. Use your same login to access the page. Drag and drop your file and click upload. Your upload history will appear in the table on the page. OIGCN will process your file and adjudicate the matches.